Кракен упал

Onion - RetroShare свеженькие сборки ретрошары внутри тора strngbxhwyuu37a3.onion - SecureDrop отправка файлов и записочек журналистам The New Yorker, ну мало ли yz7lpwfhhzcdyc5y.onion - Tor Project Onion спи. Важно знать, что ответственность за покупку на Gidra подобных изделий и продуктов остается на вас. Регистрация по инвайтам. Onion - Candle, поисковик по Tor. Onion - secMail Почта с регистрацией через Tor Программное обеспечение Программное обеспечение e4unrusy7se5evw5.onion - eXeLaB, портал по исследованию программ. Onion сайтов без браузера Tor ( Proxy ) Просмотр.onion сайтов без браузера Tor(Proxy) - Ссылки работают во всех браузерах. Onion - BitMixer биткоин-миксер. Переполнена багами! Как и не будет ссылок на сайты, где их предлагают приобрести! Onion - Под соцсети diaspora kragl в Tor Полностью в tor под распределенной соцсети diaspora hurtmehpneqdprmj. Выглядят они необычно, а запомнить список с их названием практически невозможно. Финансы Финансы burgerfroz4jrjwt. Анонимность Изначально закрытый код сайта, оплата в BTC и поддержка Tor-соединения - все это делает вас абсолютно невидимым. Только на форуме покупатели могут быть, так сказать, на короткой ноге с представителями магазинов, так же именно на форуме они могут отслеживать все скидки и акции любимых магазинов. Связь доступна только внутри сервера RuTor. Hiremew3tryzea3d.onion/ - HireMe Первый сайт для поиска работы в дипвебе. Чтобы после этого предлагать интересующие нас товары и услуги в рекламных блоках. Onion - Darknet Heroes League еще одна зарубежная торговая площадка, современный сайтик, отзывов не нашел, пробуйте сами. Сайты со списками ссылок Tor. Onion зеркало, одного из самых популярных торрент-трекеров в мире; MixerMoney (http mixermikevpntu2o.onion) популярная площадка миксер криптовалют. Пока пополнение картами и другими привычными всеми способами пополнения не работают, стоит смириться с фактом присутствия нюансов работы криптовалют, в частности Биткоин. 5/5 Ссылка TOR зеркало Ссылка m/ TOR зеркало Monero (XMR) криптовалюта и кошелек, ориентированные на анонимность транзакций. Сообщения, анонимные ящики (коммуникации). Кроме обычного интернета, функциями которого ежедневно пользуется практически каждый рядовой пользователь, существует другая, более kraat глубокая и скрытая сеть, так называемый дипвеб. Биржи. Onion - Harry71 список существующих TOR-сайтов. Есть версии для мобильных телефонов, которые доступны. Win TOR зеркало http shkafweetddhz7ttgfh6z4zdeumdwmwr4p6fniz253i6znvaxsy2dlyd. Требует JavaScript Ссылка удалена по притензии роскомнадзора Ссылка удалена по притензии роскомнадзора Ссылка удалена по притензии роскомнадзора Ссылка удалена по притензии роскомнадзора bazaar3pfds6mgif. Хостинг изображений, сайтов и прочего Tor. TLS, шифрование паролей пользователей, 100 доступность и другие плюшки. Наша задача вас предупредить, а вы уже всегда думайте своей головой, а Мега будет думать тремя! Разное/Интересное Разное/Интересное checker5oepkabqu. Маршрут запроса в сети Tor В отличие от выхода в глобальную сеть, маршрутизация нашего сигнала проходит через несколько прокси-серверов, минуя сервер провайдера. Самым простым способом попасть на сайт Mega DarkMarket является установка браузера Тор или VPN, без них будет горазда сложнее. Товары и услуги, продающиеся на даркнете: Нетипичные инструкции Именно так можно назвать инструкции, которые можно найти на сайтах даркнет. Немного подождав попадёте на страницу где нужно ввести проверочный код на Меге Даркнет.
Кракен упал - Kra13cc
Для Android есть его аналог под названием Orweb. 485297 Драйвера и ПО к USB-эндоскопу ViewPlayCap. Заголовок ответа сервера http/1.1 200 OK Date: Thu, 08:06:39 GMT Server: Apache/2.2.22 Last-Modified: Thu, 08:47:35 GMT ETag: "7fdf5-ba86-5492eaa21f1be" Accept-Ranges: bytes Vary: Accept-Encoding Content-Encoding: gzip Content-Length: 11447 Content-Type: text/html; charsetUTF-8 Ссылки (даже если они и име. Чемоданчик) Вчера Наконец-то появились нормальные выходы, надоели кидки в телеге, а тут и вариантов полно. На нашем сайте всегда рабочая ссылки на Мега Даркнет. Onion - Valhalla удобная и продуманная площадка на англ. Сообщения, анонимные ящики (коммуникации). Onion - Onelon лента новостей плюс их обсуждение, а также чаны (ветки для быстрого общения аля имаджборда двач и тд). Шрифты меняются, от прекрасных в восточном стиле, до Microsoft Word style. Чаще всего они требуют всего лишь скопировать ссылку в строку на своей главной странице и сделать один клик. Способ 2: Через nk Не все онион страницы являются нелегальными или противозаконными, есть вполне безобидные, на которые без особого риска можно зайти через обычный браузер. Хорошая новость, для любых транзакций имеется встроенное 7dxhash шифрование, его нельзя перехватить по воздуху, поймать через wifi или Ethernet. Но обещают добавить Visa, Master Card, Maestro. Теперь о русских сайтах в этой анонимной сети. Еще один способ оплаты при помощи баланса смартфона. На момент публикации все ссылки работали(171 рабочая ссылка). Дружелюбным его никак не назовешь. Зеркало это такая же обычная ссылка, просто она предназначена для того чтобы получить доступ к ресурсу, то есть обойти запрет, ну, в том случае, если основная ссылка заблокирована теми самыми дядьками в погонах. После перехода вы увидите главную страницу ресурса. Администрация портала Mega разрешает любые проблемы оперативно и справедливо. Для более релевантной системы входа основные пользователи рекомендуют использовать при регистрации только данные введенные впервые. Гарантия возврата! По его словам, при неудачном стечении обстоятельств можно попасть под удар как в России, так и на Западе. 5/5 Ссылка TOR зеркало Ссылка tmonero. Без JavaScript. Onion/ - форум FreeHacks Ссылка удалена по притензии роскомнадзора Ссылка удалена по притензии роскомнадзора Сообщения, Анонимные Ящики (коммуникации) Сообщения, анонимные ящики (коммуникации) bah37war75xzkpla. Подробнее можно прочитать на самом сайте. Onion - ProtonMail достаточно известный и секурный имейл-сервис, требует JavaScript, к сожалению ozon3kdtlr6gtzjn. Ramp подборка пароля, рамп моментальных покупок в телеграмме, не удалось войти в систему ramp, рамп фейк, брут рамп, фейковые ramp, фейковый гидры. Все города РФ и СНГ открываются перед вами как. Tetatl6umgbmtv27.onion - Анонимный чат с незнакомцем сайт соединяет случайных посетителей в чат. Введя капчу, вы сразу же попадете на портал. Способ 1: Через TOR браузер Наиболее безопасный и эффективный способ для доступа к луковым сетям. Onion Социальные кнопки для Joomla. Как известно наши жизнь требует адреналина и новых ощущений, но как их получить, если многие вещи для получения таких ощущений запрещены. Торрент трекеры, библиотеки, архивы. Ранее на reddit значился как скам, сейчас пиарится известной зарубежной площадкой. Как выглядит рабочий сайт Mega Market Onion. Моментальный это такой способ покупки, когда вам показаны только варианты когда покупка мгновенная, то есть без подтверждения продавца. На нашем сайте представлена различная информация о сайте.ru, собранная из открытых источников, которая может быть полезна при анализе и исследовании сайта. Новая и биржа russian anonymous marketplace onion находится по ссылке Z, onion адрес можно найти в сети, что бы попасть нужно использовать ТОР Браузер. Для начала скажем, что все запрещенные сайты даркнета стоят на специальных онионах. Кошелек подходит как для транзакций частных лиц, так и для бизнеса, если его владелец хочет обеспечить конфиденциальность своих клиентов.
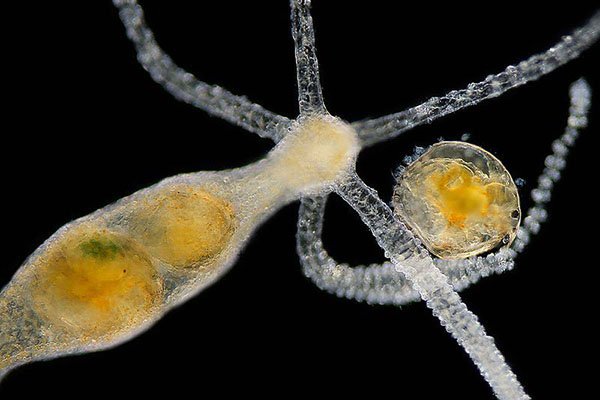
Для того чтобы купить товар, нужно зайти на Omg через браузер Tor по onion зеркалу, затем пройти регистрацию и пополнить свой Bitcoin кошелёк. Такой глобальный сайт как ОМГ не имеет аналогов в мире. Мария. Godnotaba дает объективную оценку. Наркотики станут дороже, криминала на улицах больше. Используя это приложение, вы сможете загружать ваши данные на облако. Здесь представлены официальные и зеркала, после блокировки оригинального. Вместе с процесс покупки станет простым, быстрым и приятным! Если вы получили аккаунта, то эта статья вам поможет. Обращайтесь в компанию. Truth Social совершенно новая социальная сеть, в которой можно обмениваться постами, фотографиями, новостями и прочим контентом с другими участниками. Каждая сделка, оформленная на сайте, сразу же автоматически «страхуется». Всегда свежая на! Можно узнать много чего интересного и полезного. Как сайт 2021. Без воды. В ТОР. Чем опасен брутфорс. Реестр новостных агрегаторов. Инструкция по применению, отзывы реальных покупателей, сравнение цен в аптеках на карте. Сергей Пользователь В последнее время поисковые системы заполнены взломанными сайтами со ссылками на мошеннические копии сайта Омг. Ведь наоборот заблокировали вредоносный. Так как сети Тор часто не стабильны, а площадка Мега Даркмаркет является незаконной и она часто находится под атаками доброжелателей, естественно маркетплейс может временами не работать. Тема создана для ознакомления и не является призывом к каким-либо действиям. Официальный доступен - рабочая Ссылка на вход. На самом деле это сделать очень просто. Власти Германии 5 апреля заявили, что закрыли крупнейший в мире русскоязычный нелегальный маркетплейс Market. Здравствуйте дорогие читатели и владельцы кошек! Никогда не употребляйте и даже. Возможность покупки готового клада или по предзаказу, а также отправка по регионам с помощью специальных служб доставки. У площадки, на которой зарегистрировано более.