Магазин kraken даркнет
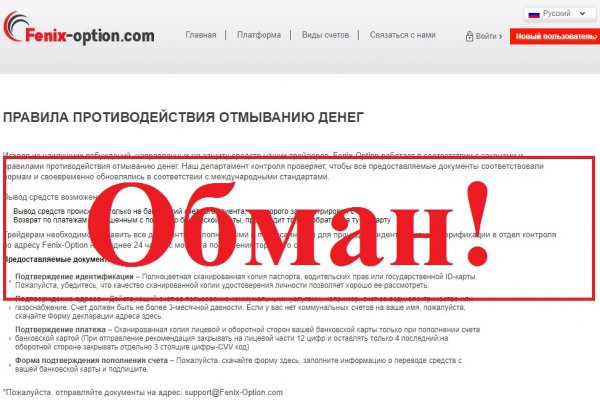
Светлая сторона даркнета - возможность общения для диссидентов. Это тоже знатно удивило - вот телефонов я ящё не теряла никогда. Некоторые способы довольно сложны, требуют дополнительных трат и настройки. Ордера на Kraken На бирже Kraken есть следующие типы ордеров: Лимитный ордер Limit orders (сделка либо по указанной цене, либо никак) исполняет заявку по указанной цене. Движок сайта быстрый: все прокручивается довольно быстро, без тормозов. США ввели кракен санкции в отношении самого известного в мире даркнет-ресурса Hydra - крупнейшей в России площадки по продаже наркотиков. #Биржи криптовалют #блокировки #даркнет #Россия #санкции Россиянам в даркнете предлагают вывести активы, заблокированные на криптовалютных биржах Binance, Kraken, Huobi, KuCoin. Теневая сеть - всеми знаменитый Даркнет, который так и манит новичков, так как вокруг него вертятся много мифов и домыслов. Onion - Архив Хидденчана архив сайта hiddenchan. Однако их размер прямо зависит от количества времени, отведенного на удержание заемных средств. Злоумышленники используют даркнет как средство коммуникации, а рядовые пользователи как вариант обхода законодательных ограничений, отметил директор центра противодействия кибератакам Solar jsoc компании «Ростелеком-Солар» Владимир Дрюков. Всегда работающие и стабильное соединение. Выбор криптовалюты для покупки на Kraken Как продать криптовалюту на Kraken Что бы продать криптовалюту на бирже Kraken, нужно перейти в раздел "Торги выбрать рынок, ордер на продажу, указать объем и тип ордера, типы ордеров выше. А какой конфиг? Как-то сочинила, что попала в ДТП и надо на месте разобраться, попросила знакомого срочно перечислить нужную сумму. Подведем итог Даркнет штука интересная, опасная и, по большому счёту, большинству людей не нужная. Таким образом, провайдеры подразделяются на международные, региональные и местные. Как ордер на продажу по данной цене. А так даже двухрублёвой монетки судьба не подкидывала за все мои сорок три года. Из сообщения на сайте Федерального ведомства уголовной полиции Германии (BKA) следует, что во вторник полиция, прокуратура Франкфурта-на-Майне и центральное управление по борьбе с киберпреступностью (ZIT) провели операцию, в результате которой были изъяты серверы "Гидры" и биткоины в эквиваленте сайте 23 млн евро. Всего сколько всего вы получите за сделку. Опрошенные Би-би-си банки анализируют даркнет как вручную, так и с помощью специальных программ. Решений судов, юристы, адвокаты. Bm6hsivrmdnxmw2f.onion - BeamStat Статистика Bitmessage, список, кратковременный архив чанов (анонимных немодерируемых форумов) Bitmessage, отправка сообщений в чаны Bitmessage. Прокси-сервер Следующая технология подобна VPN и подразумевает подмену местоположения благодаря подключению через сторонний компьютер, расположенный в любой точке мира. Лежит, сука такая, на перроне местного вокзальчика и в ус не дует. Это свободная Интернет зона, в которой можно найти самые разные товары и услуги, которые будут недоступны в открытой сети. В изначальной версии публикации содержался рейтинг упоминаемости банков в даркнете, основанный на данных ImmuniWeb. Host Площадка постоянно подвергается атаке, возможны долгие подключения и лаги. Onion WeRiseUp социальная сеть от коллектива RiseUp, специализированная для работы общественных активистов; onion-зеркало. Новый адрес Hydra ( Гидра ) доступен по следующим ссылка: Ссылка. Onion - Pasta аналог pastebin со словесными идентификаторами. Этот сайт создан для исключительно в ознакомительных целях.!Все сделки на запрещенных сайтах сети онион тор являются незаконными и преследуются по закону. «Все зависит от того, с какой целью туда заходит человек, что он там делает отметил. Как перевести или обменять криптовалюту на Kraken В следующем окне выбираете какую криптовалюту вы хотите перевести или обменять и на какую. Ее гендиректор Илья Колошенко рассказал Би-би-си, что программу используют несколько крупных российских банков, а также страховые и юридические компании. Как предприятия могут защитить себя от опасностей даркнета?
Магазин kraken даркнет - Как зарегаться в кракен
«Темные» магазины могут спокойно вести торговлю, не опасаясь преследования со стороны властей различных государств. New order постановка нового заказа. Кракен официальный сайт The official сайт kraken is a huge marketplace where tens of thousands of users make purchases every day. Gox: устранение конкурента и приток его бывших клиентов явно был выгоден Kraken. Buy on кракен To purchase goods on the Kraken sales site using the methods of the Qiwi electronic payment system, you need to work with this method. Gox именно она была выбрана платформой, через которую пострадавшие пользователи смогли вернуть свои средства. Здесь вы без труда можете купить шишки и бошки, ПАВ, документацию и множество других товаров, не опасаясь за это попасть под уголовное преследования. Сама биржа была запущена двумя годами позже в 2013-м. 4 Регулярные обновления В даркнет маркетплейсе Крякен осуществляется регулярное обновление товаров, которые помогают привлекать новых покупателей и удерживать постоянных клиентов. Ссылка активации По ссылке вы перейдете в окно входа, где уже будет указан специальный код активации. К примеру, пользователь всегда может обратиться за помощью в чат службы поддержки (работает круглосуточно, в праздничные и выходные дни). Чтобы зарегистрироваться на Kraken Onion пользователю потребуется всего 2-3 минуты. Возникли проблемы с продавцом пишите! Процесс входа на сайт и заказа товаров с маркетплейса. Ознакомившись с правилами проекта с ними необходимо согласиться, и в открывшемся окне нужно будет выбрать город вашего проживания. Также недавно у биржи появился подраздел Kraken Pro с расширенной функциональностью, предназначенный для опытных трейдеров: Постановка ордеров Чтобы сделать заказ поставить ордер на Kraken: Выберите торговую пару (всего на «кракене» 21 криптовалюта). Kraken универсальный в своем роде маркетплейс, где клиент может приобрести широкий спектр товаров и услуг по привлекательным ценам. Ее необходимо скопировать и вставить в поисковую строку программы. Перед тем как войти на сайт Kraken, потенциальному клиенту предстоит загрузить браузер Тор, с помощью которого будет открыт доступ к даркнету. По крайней мере, так утверждает сама команда. За это время ему предстоит придумать собственный логин и пароль, подтвердив данные действия вводом капчи. Выслушав обе стороны, арбитр может принять решение в ту или иную пользу, опираясь на доводы сторон. Что же, несмотря на все сильные стороны «Кракена» даже у него есть недостатки, если начать изучать биржу немного глубже. Криптобиржи Admin Запущенная в 2013 году, сегодня биржа Kraken является одной из крупнейших площадок, которой доверяют тысячи пользователей по всему миру. Начальный уровень дает лишь возможность изучить биржу получше. Сайт Kraken, по сути, является аналогом почившей Гидры Онион, где сохранился аналогичный интерфейс, личный кабинет, каталог и ряд сервисов, направленных на поддержку пользователей. Комиссии за ввод и вывод Kraken поддерживает множество способов ввода-вывода, нацеливаясь на европейскую, североамериканскую и японскую аудиторию. Опция позволяет проводить крупные сделки на бирже, сохраняя анонимность другие участники рынка не смогут узнать размер сделки и валюту, в которой она проводилась, в отличие от обычных операций. Даже во время относительного «затишья» на рынке биржа довольно часто зависает. Негативную часть огромной ветки обсуждений на русскоязычном Bitcointalk вполне можно уместить в два отзыва: «Ушел с данной биржи. Какую информацию необходимо предоставить для прохождения процедуры KYC на Кракен Маркетплейс? Можно ли использовать Кракен Маркетплейс на мобильном устройстве? Чтобы начать работу с «пулами потребуется пройти верификацию: подтвердить номер, физический адрес, подключить 2-факторную аутентификацию. Как видно, с каждым новым уровнем верификации лимиты на Kraken расширяются.

Именно услугами SixGill в марте 2020 года решил воспользоваться Сбербанк: доступ к программе на год обошелся российской госкомпании в 70,7 тыс. В противном случае могут возникнуть проблемы с верификацией и выводом средств. Анатолий Белый, Артем Ткаченко и Равшана Куркова погрузились в «Даркнет» IVI приступил к съемкам киберпанк-сериала о ближайшем будущем. Язык оказался более важным объединяющим фактором, чем географическое положение. Для того чтобы сохранить анонимность участников какой-либо сделки, на площадках действует институт гарантов (третье лицо, авторитетный представитель площадки споры в даркнете разрешаются в рамках арбитражных разбирательств, сказал Колмаков. Вот прямо совсем. Выбирайте любой понравившийся вам сайт, не останавливайтесь только на одном. "Автоматизированные инструменты мониторинга даркнета мы не используем по причине их низкой эффективности, - говорит Касимов. Таким образом пользователи могут сохранять практически полную анонимность. . Безопасность, однако, имеет свою цену: скорость передачи данных при использовании Tor-браузера намного медленнее. Dedert "Интернет становится главным местом преступлений, связанных с сексуальным насилием - заявил в начале февраля на Европейском полицейском конгрессе в Берлине уполномоченный федерального правительства по вопросам борьбы с сексуальным насилием над детьми Йоханнес-Вильгельм Рёриг (Johannes-Wilhelm Rörig). Сайты сайт гидро онлайн даркнета Преимуществом каталога является как выиграть диспут на гидре структурированность. Глаза в землю, нога за ногу плетусь, размышляю о высших промыслах - и, блять, тут же нахожу серебряный браслетик. Каждый прочитавший эту колонку подумает, что растущие тяготы роли нашей команды (меня) превратили нас в сволочей (сволочь). Эти две сети различны прежде всего схемой соединения с серверами сайтов или другими компьютерами. Как купить криптовалюту на Kraken Это самый простой способ. Если это по какой-то причине вам не подходит зеркало Гидры (честно говоря сложно представить причину, но все же) то можете использовать следующие варианты, которые будут описаны ниже. Играя в Valheim, Вы вероятнее всего проведете множество. До этого портал Elysium на протяжении полугода работал в теневом сегменте интернета даркнет. Гидра представляет собой глобальную площадку в русскоязычном даркнете, где можно найти и купить почти все, что запрещается продавать легально. Как завести криптовалюту на Kraken Выбираем монету которую нужно завести на биржу.